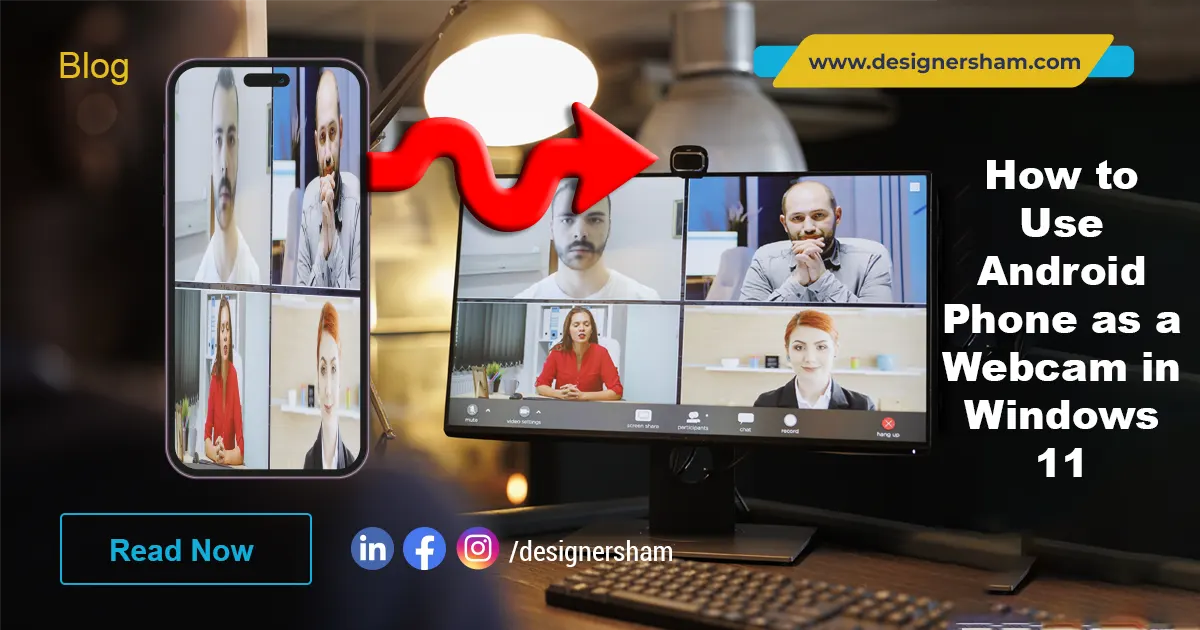Have you ever wanted to use your Android phone as a webcam for your Windows 11 PC? In this article, I will show you how to use your Android phone as a webcam in Windows 11 using two methods: one with the official Link to Windows app from Microsoft, and another with a third-party app called DroidCam. Both methods are easy to set up and use, and they offer different features and advantages.
Maybe you don’t have a built-in webcam on your laptop, or you want to enjoy the high quality of your phone’s camera. Whatever the reason, you can easily turn your Android device into a wireless webcam with some simple steps. Microsoft has just released a new feature for Windows Insiders that lets you do just that. With this feature, you can connect your Android device to your PC via the Link to Windows app and use it as a webcam for video conferencing sessions. You can also switch between the front and back cameras, add effects, and access your recent photos from your camera roll right on your PC.
Method 1: Official Link to Windows App
The Link to Windows app is an official app from Microsoft that lets you connect your Android phone or tablet to your Windows 11 PC wirelessly. You can use it to access your phone’s notifications, messages, photos, apps, and more on your PC. You can also use it to use your phone’s camera as a webcam in any video application on your PC, such as Skype, Zoom, Teams, etc.
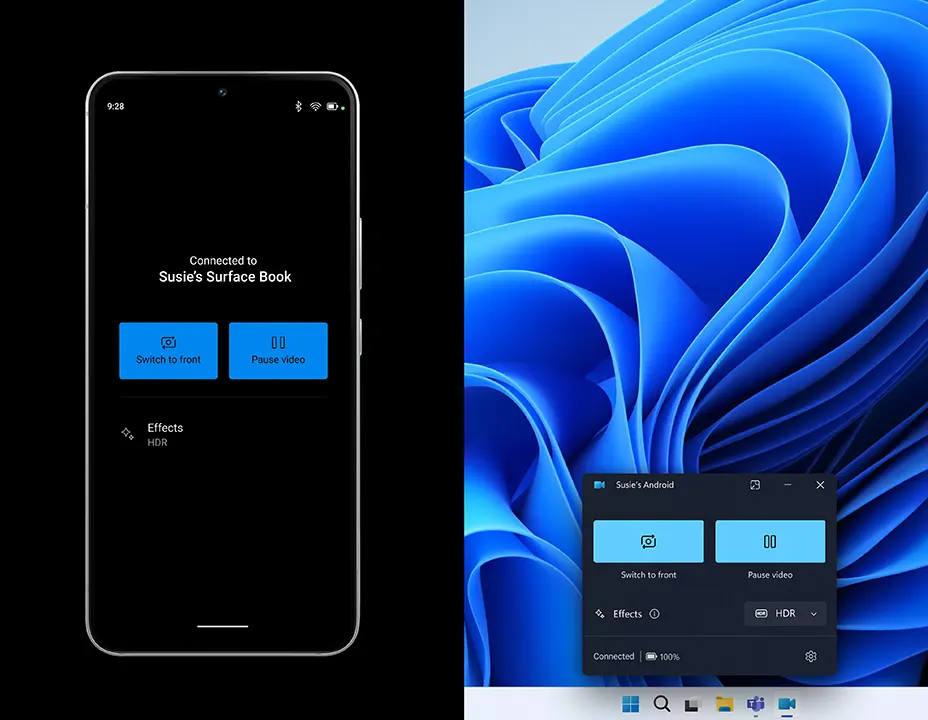
To use this method, you need to have an Android device running Android 9.0 or higher, and a Windows 11 PC that is part of the Windows Insider program. You also need to have the Link to Windows app installed on your phone, with version 1.24012* or higher. This feature for the general public will be available soon.
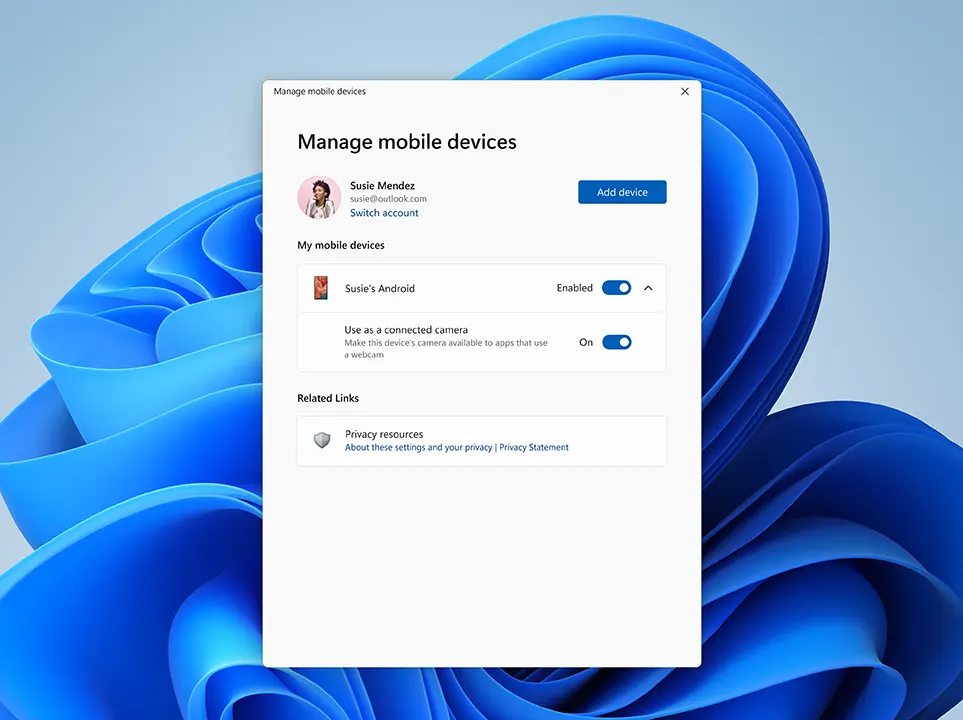
Here are the steps to use your Android phone as a webcam in Windows 11 with the Link to Windows app:
- On your phone, open the Link to Windows app and sign in with your Microsoft account.
- On your PC, go to Settings > Bluetooth & devices > Mobile devices and choose “Manage devices”.
- Select your phone from the list of devices and allow your PC to access it.
- On your phone, you should see a message that says “Connected successfully”.
- On your PC, open any video application that you want to use with your phone’s camera.
- In the video settings of the application, select “Mobile device camera” as the camera source.
- You should see the video feed from your phone’s camera on your PC screen.
- You can switch between the front and back camera, pause the stream during interruptions, and enjoy the effects provided by your phone model.
Method 2: DroidCam App
DroidCam is a popular third-party app that lets you use your Android phone as a webcam for your Windows PC. You can use it with any video application on your PC, such as Skype, Zoom, Teams, etc. You can also use it with web browsers like Chrome or Firefox.
To use this method, you need to have an Android device running Android 5.0 or higher, and a Windows PC running Windows 10 or higher. You also need to have the DroidCam app installed on your phone and the DroidCam client installed on your PC.
Here are the steps to use your Android phone as a webcam in Windows 11 with the DroidCam app:
- On your phone, open the DroidCam app and grant it the necessary permissions.
- On your PC, open the DroidCam client and choose how you want to connect your phone: via Wi-Fi or via USB.
- If you choose Wi-Fi, make sure both devices are connected to the same network and enter the IP address and port number shown on the DroidCam app on your phone.
- If you choose USB, make sure you enable USB debugging on your phone and connect it to your PC with a USB cable.
- Click on “Start” on the DroidCam client to start the connection.
- On your phone, you should see a message that says “DroidCam connected”.
- On your PC, open any video application that you want to use with your phone’s camera.
- In the video settings of the application, select “DroidCam Source” as the camera source.
- You should see the video feed from your phone’s camera on your PC screen.
- You can adjust the video quality, zoom level, brightness, contrast, and more from the DroidCam client.
Conclusion on how to use your Android phone as a webcam in Windows 11
Using your Android phone as a webcam in Windows 11 is a great way to enhance your video conferencing experience. You can enjoy the high quality of your phone’s camera, switch between different angles, and add effects without buying a separate webcam.
Whether you choose the official Link to Windows app or the third-party DroidCam app, both methods are easy to set up and use. You just need to have a compatible Android device and a Windows 11 PC that meets the requirements.
Which method do you prefer and why? Let me know in the comments below.